procreate笔刷一般都是一种颜色,那我们看到的有的字体是两种颜色的呢?这是因为这种漂亮的字体是用双色笔刷写出来的,我们自己也是可以制作这种笔刷的哦。那么今天我们就来分享一个制作双色笔刷的方法。

如何制作双色笔刷
1.首先,我们在画笔库中找到procreate自带的着墨画笔中有一个工作室笔。

2.我们现在只需要给工作室画笔换一下形状来源。
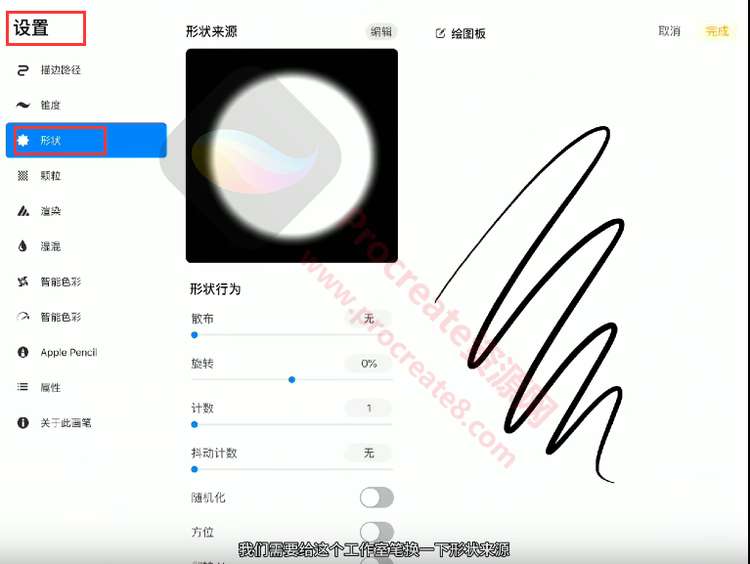
3.回到画布中,新建一个正方形画布,并填充为纯黑色。
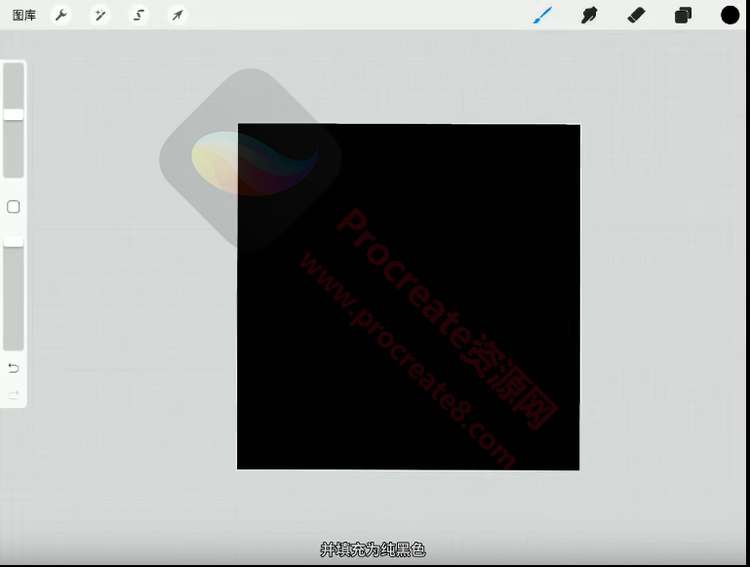
4.接下来选择一个边缘比较平滑的笔刷,再新建一个图层,画出一个正圆,再把这个正圆用纯白色填充。
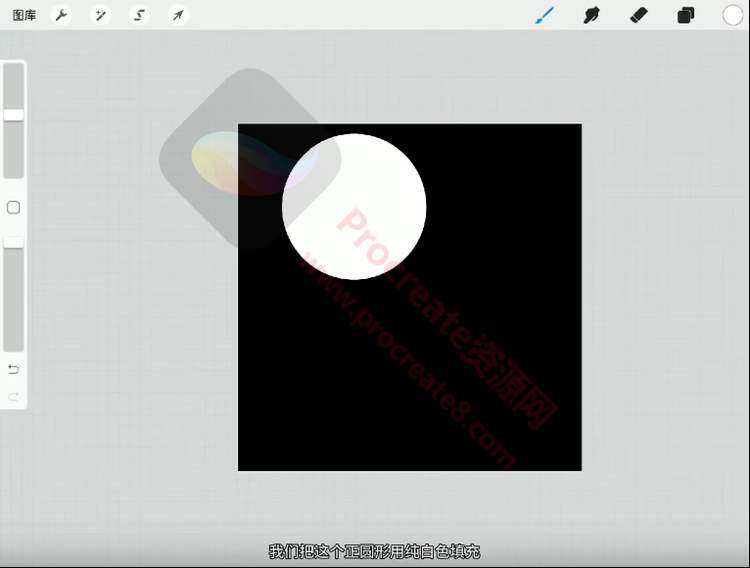
5.这个时候三个手指头从屏幕上方,向下滑动出发剪辑拷贝快捷菜单,点击拷贝并粘贴,然后把拷贝好的图形拖到原本这个图的右下方。
 6.然后把右下方的图行填充为灰色,这里所选的颜色的深浅程度会影响笔刷的阴影部分的深浅程度,比如我们这里用的颜色越深的话,笔刷副线条的颜色就会越淡,到这里基本形状就做好了,我们先把它保存到图库中。
6.然后把右下方的图行填充为灰色,这里所选的颜色的深浅程度会影响笔刷的阴影部分的深浅程度,比如我们这里用的颜色越深的话,笔刷副线条的颜色就会越淡,到这里基本形状就做好了,我们先把它保存到图库中。
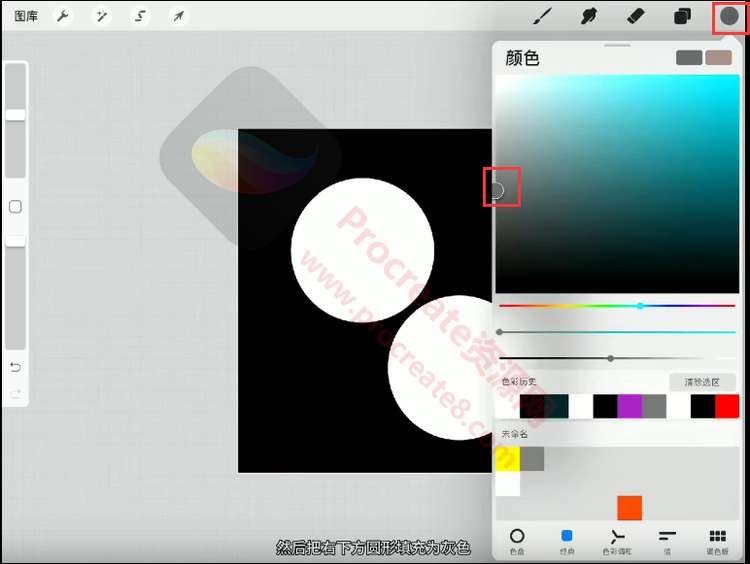
7.我们回到画布中,把要修改的画笔复制一份,再次点击进入笔刷工作室。
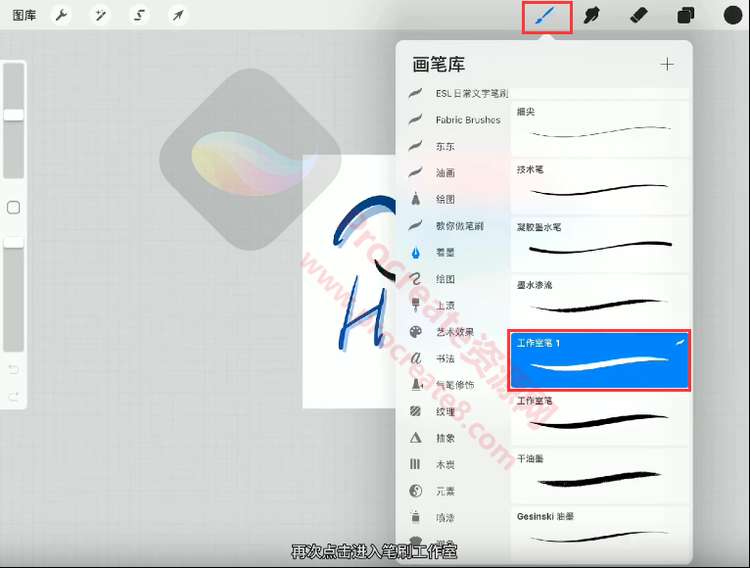
8.点击菜单中的第三个“形状”,再点图片右上角的“编辑”,导入刚才画好的基础形状,点击右上角的完成。
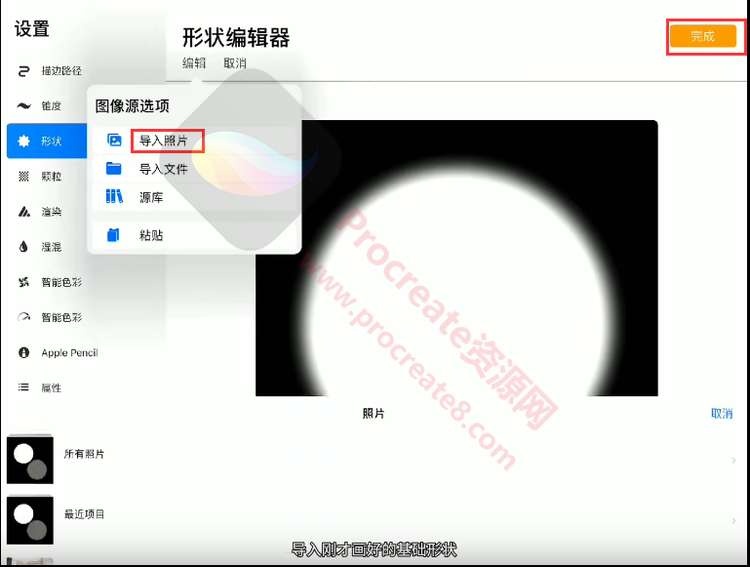
9.我们找到左边设置中的“渲染”,将“浓彩釉”变成‘’浅釉‘’,然后点击完成,这样我们的笔刷就做好了。
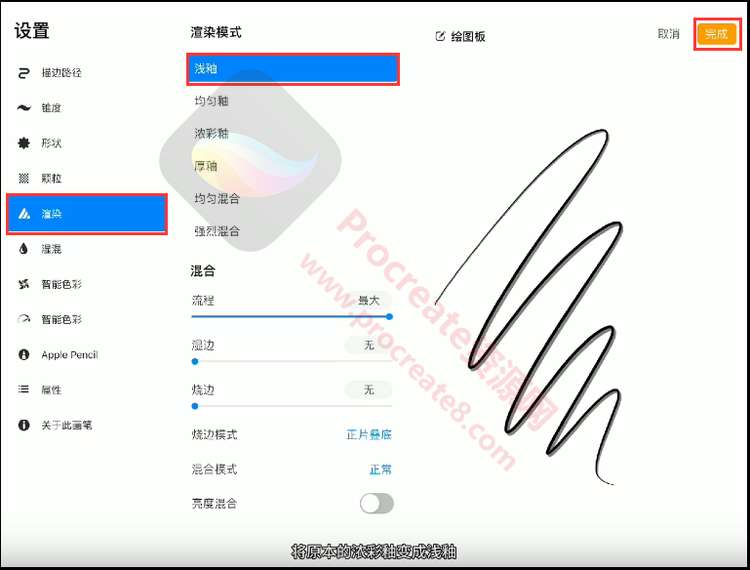
10.接下来我们随便选几个颜色试一下,画出来就是这个样子的啦。
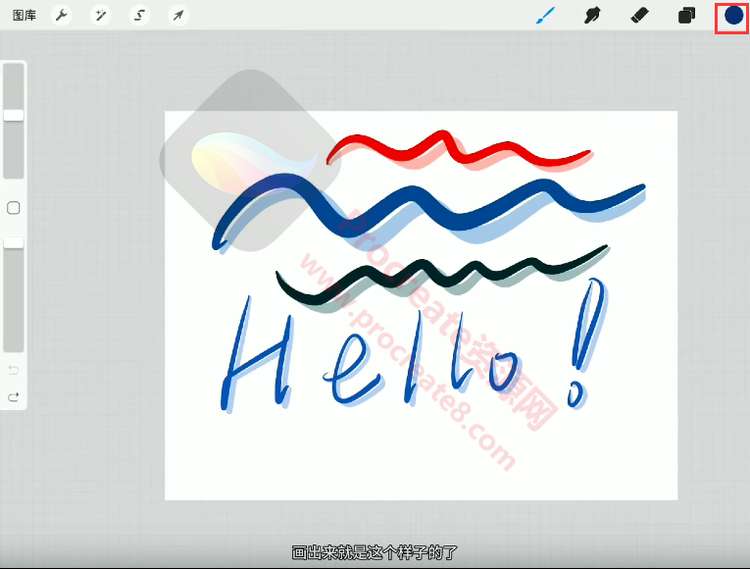
这个双色笔刷的制作,相对来说也是比较简单的,大家做好了,放在画笔库中,随时都可以用,也很方便的。





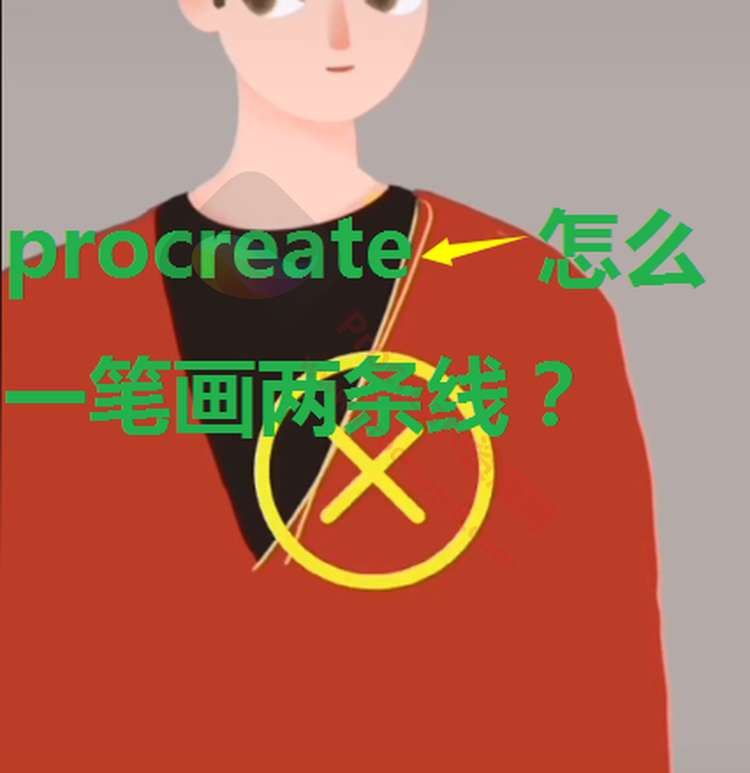
评论0