procreate画矩形是我们经常会画的一个元素,空心框、实心框等,这来教大家五种画矩形的方法!
一、选框工具
1、点击一下procreate顶部S图标

2、界面底部我们选择“矩形”

3、这个时候我们直接框选

4、然后我们直接拖拽颜色到这个选框里面,这个时候就形成了矩形

二、单线画笔
1、我们按下图选择“单线笔刷”

2、随便画一个矩形,大致矩形就可以了
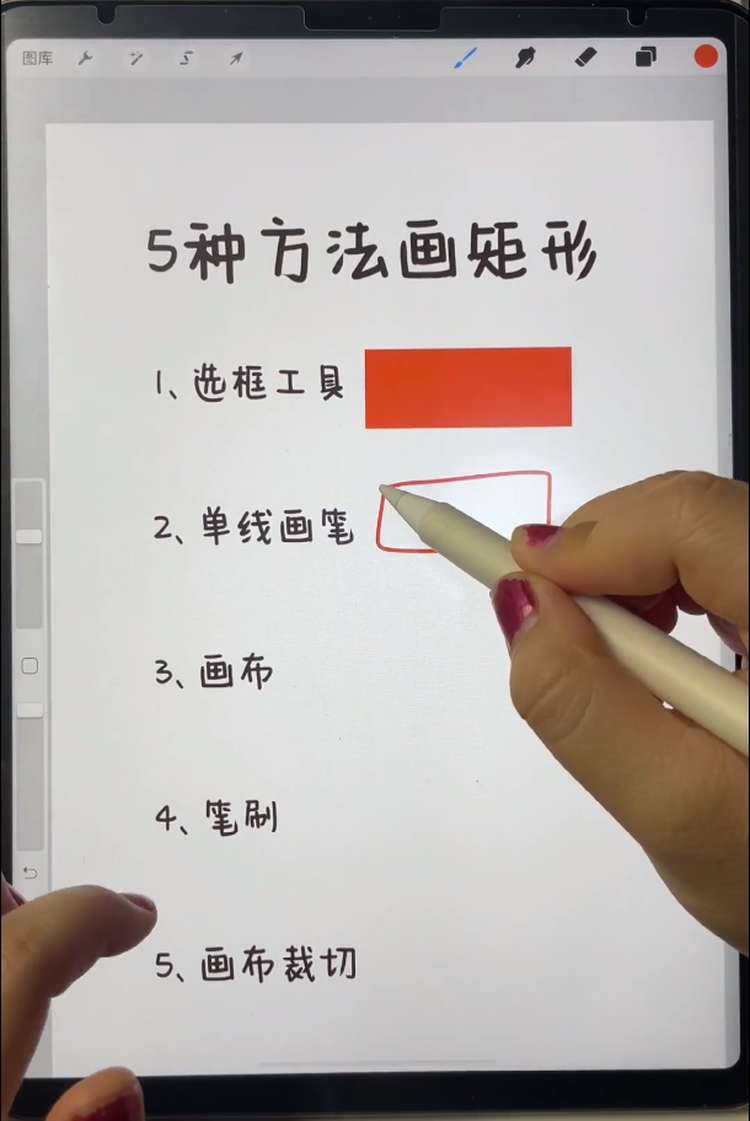
3、矩形画好了先不要提笔,左手按住不动,这个时候,一个矩形就画好了
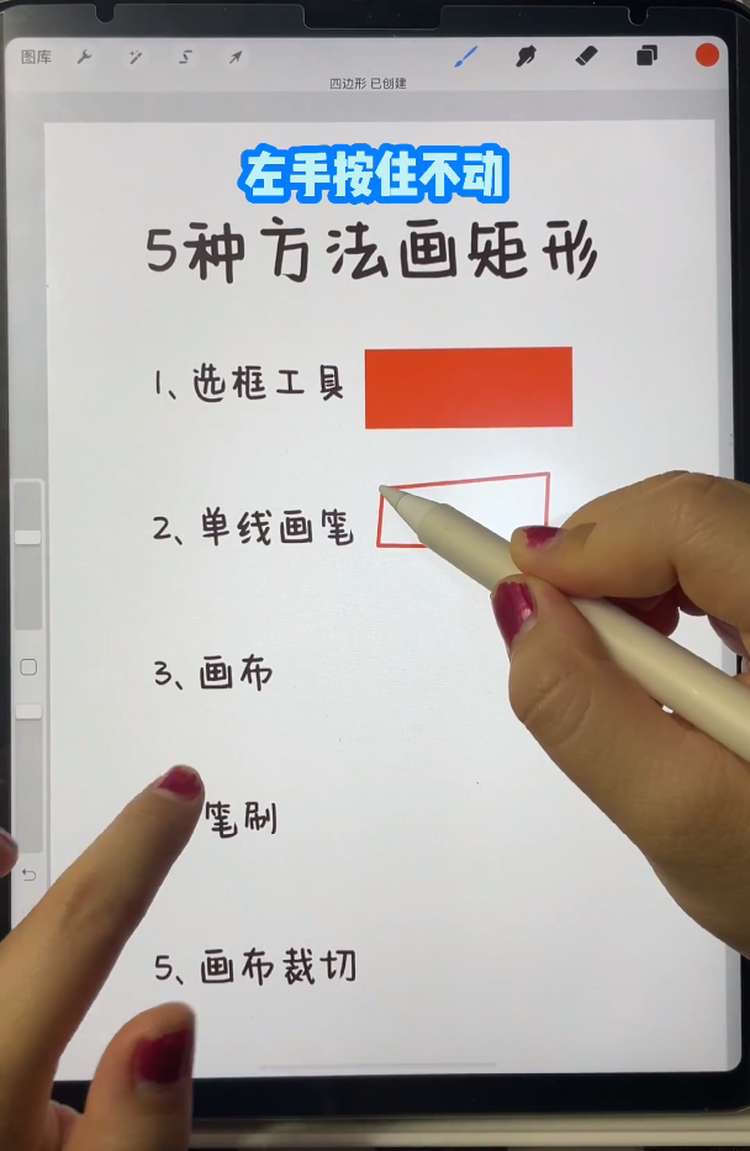
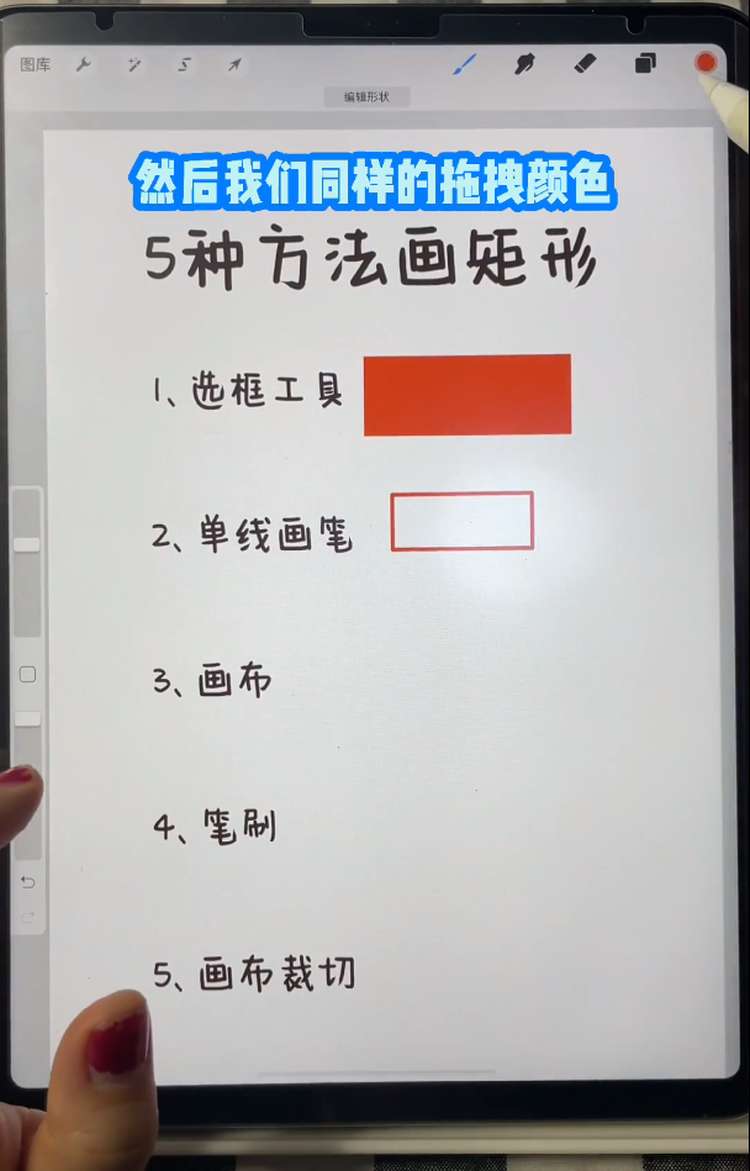
4、最后,还是拖拽颜色到矩形框里面

三、画布
通过画布也是可以画矩形的哦!
1、我们新建一个图层

2、然后将这个画布拖拽颜色

3、这个时候我们用选择工具,把他缩小成矩形,也可以用自由变换,变化它的大小
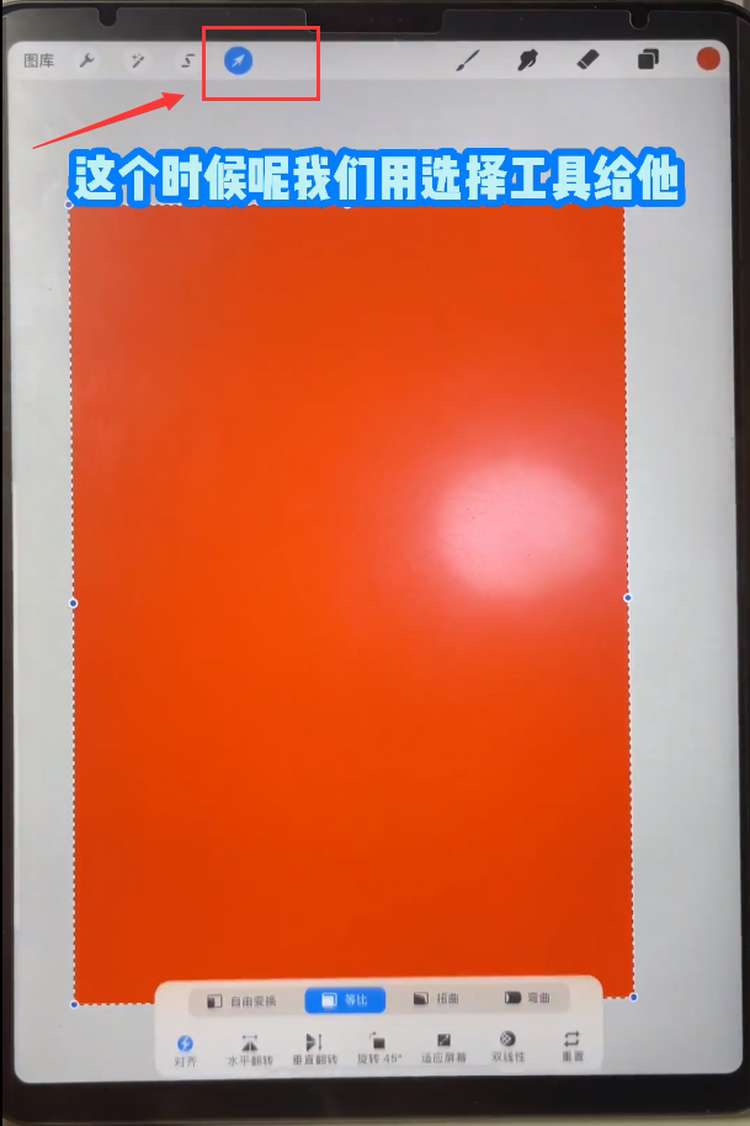
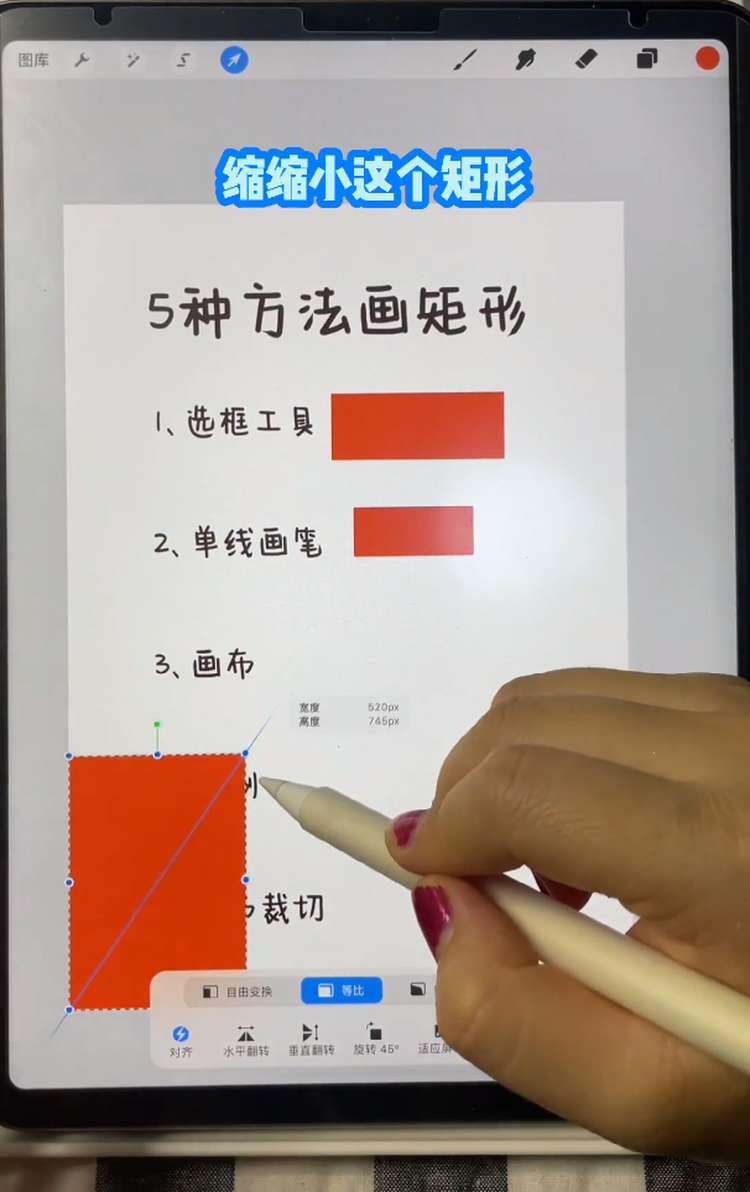
四、正方形笔刷
1、点击新建笔刷
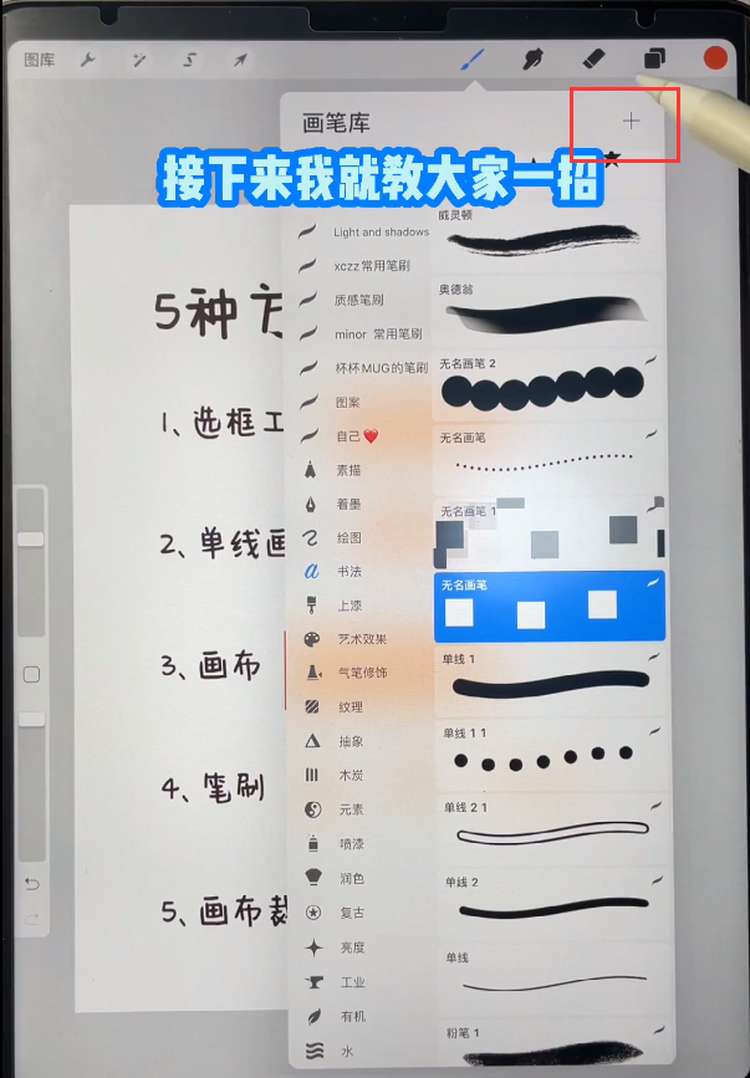
2、点击“形状”,再点击“形状来源”

3、点击“导入”,选择“源库”
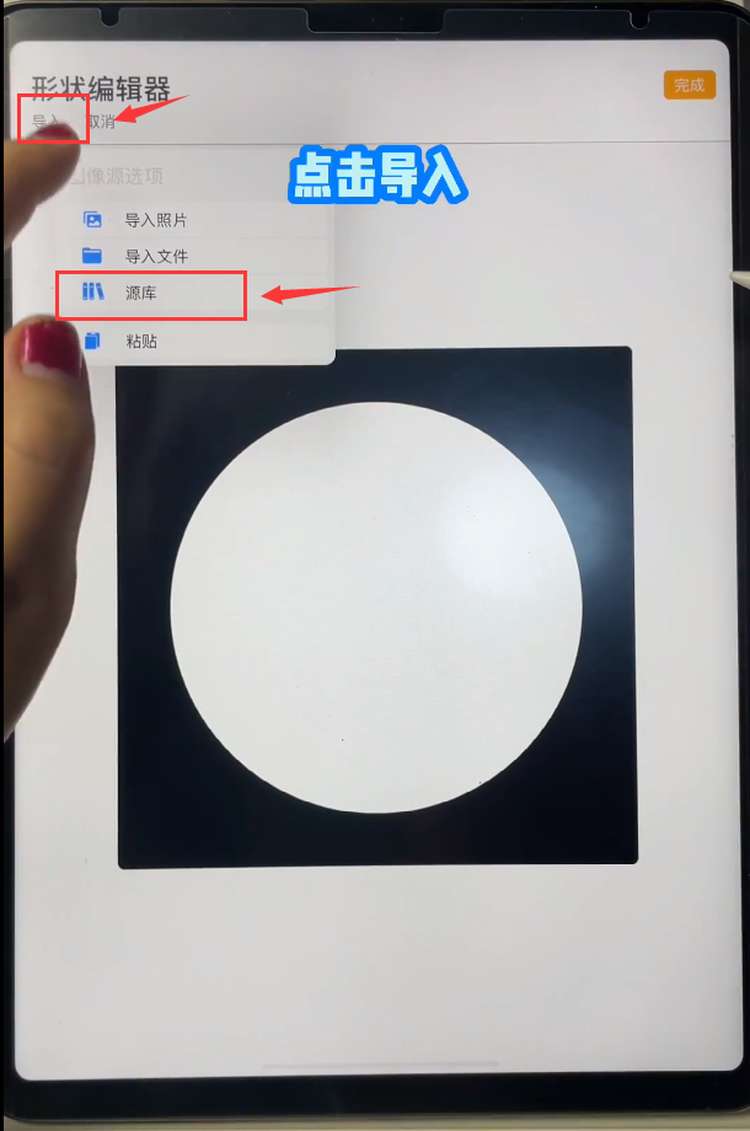
4、进入源库过后,选择“颗粒来源”
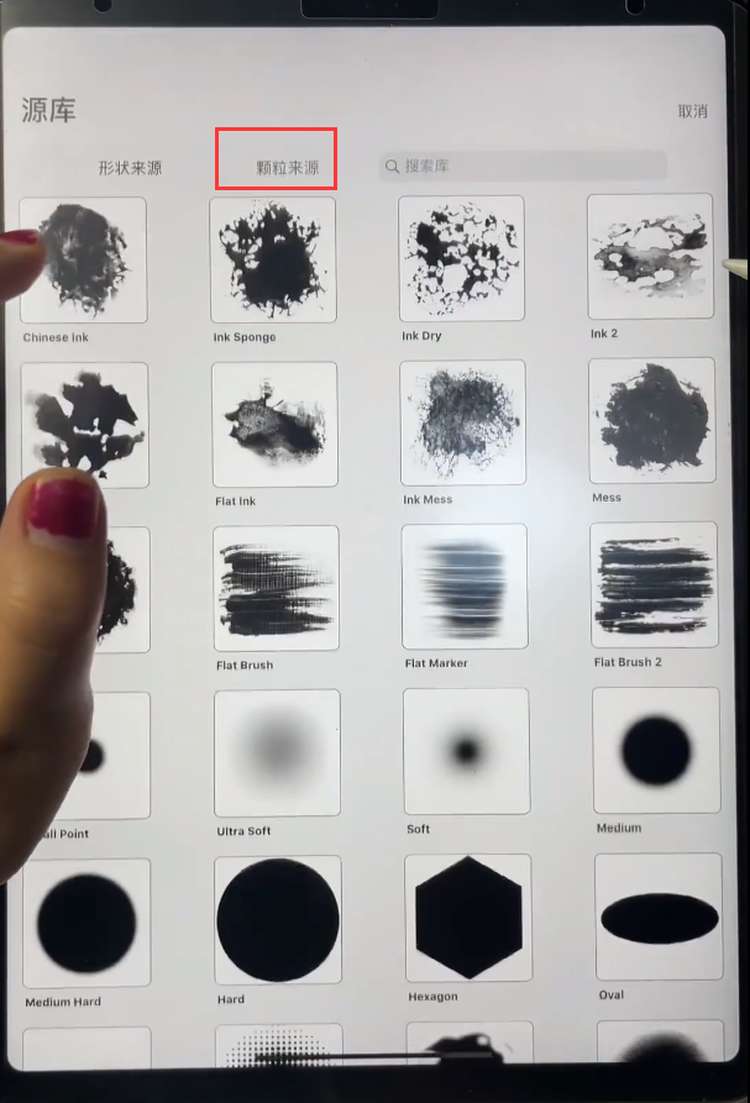
5、选择第一个blank
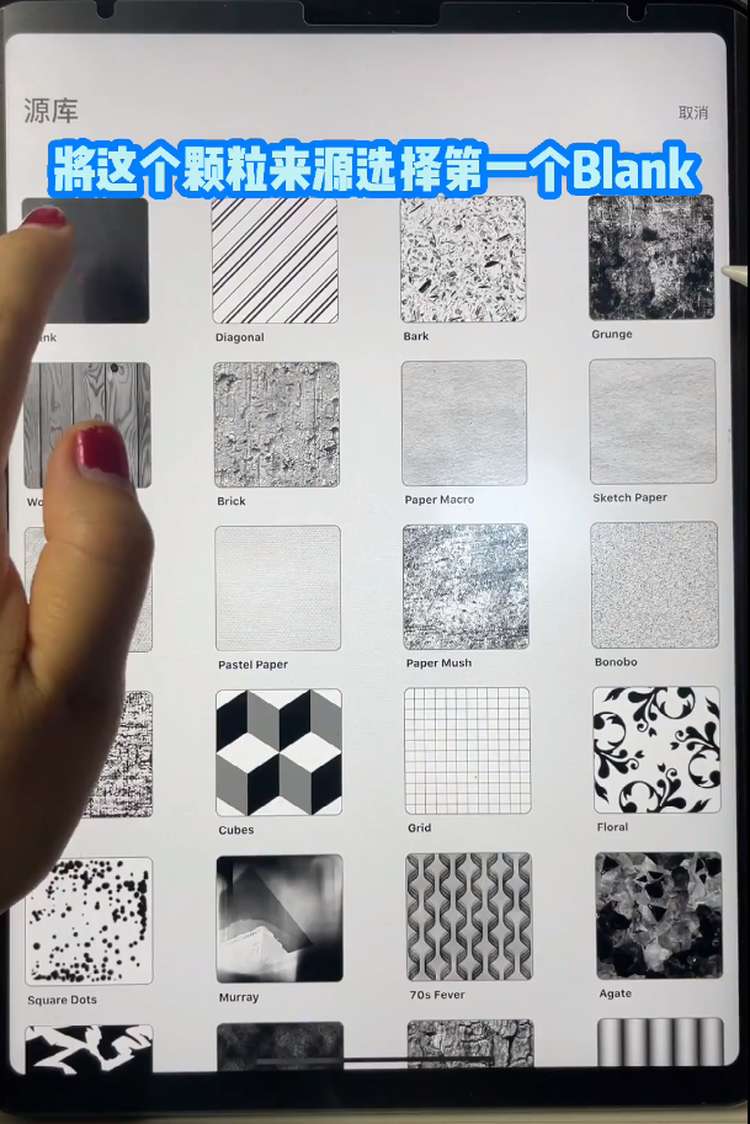
6、这个时候屏幕是白色的,我们双击屏幕,他就会出现一个黑色的矩形框
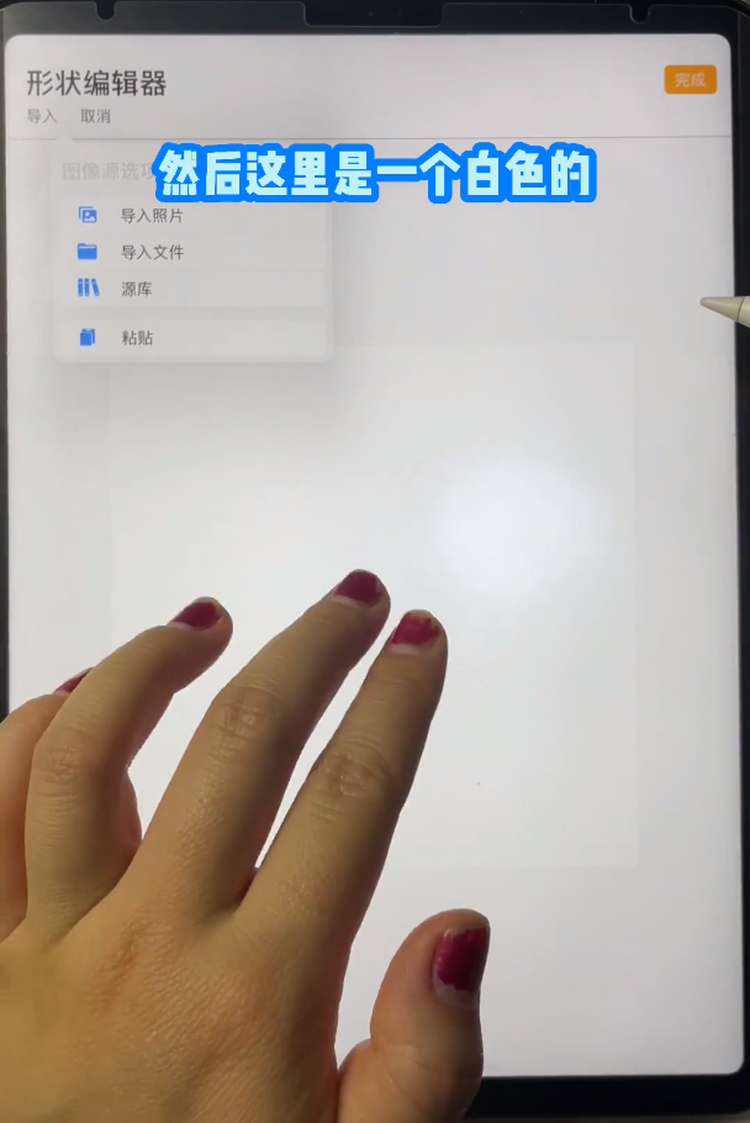
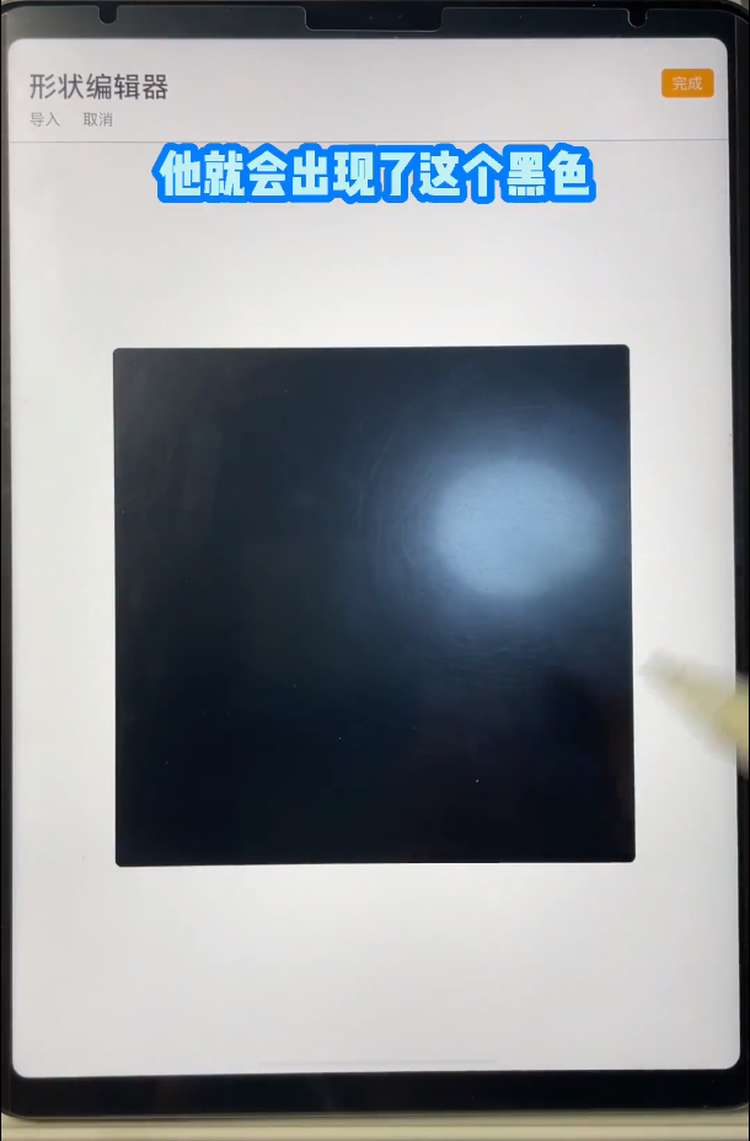
7、接下来我们调整它的参数,将描边路径里面的间距调大
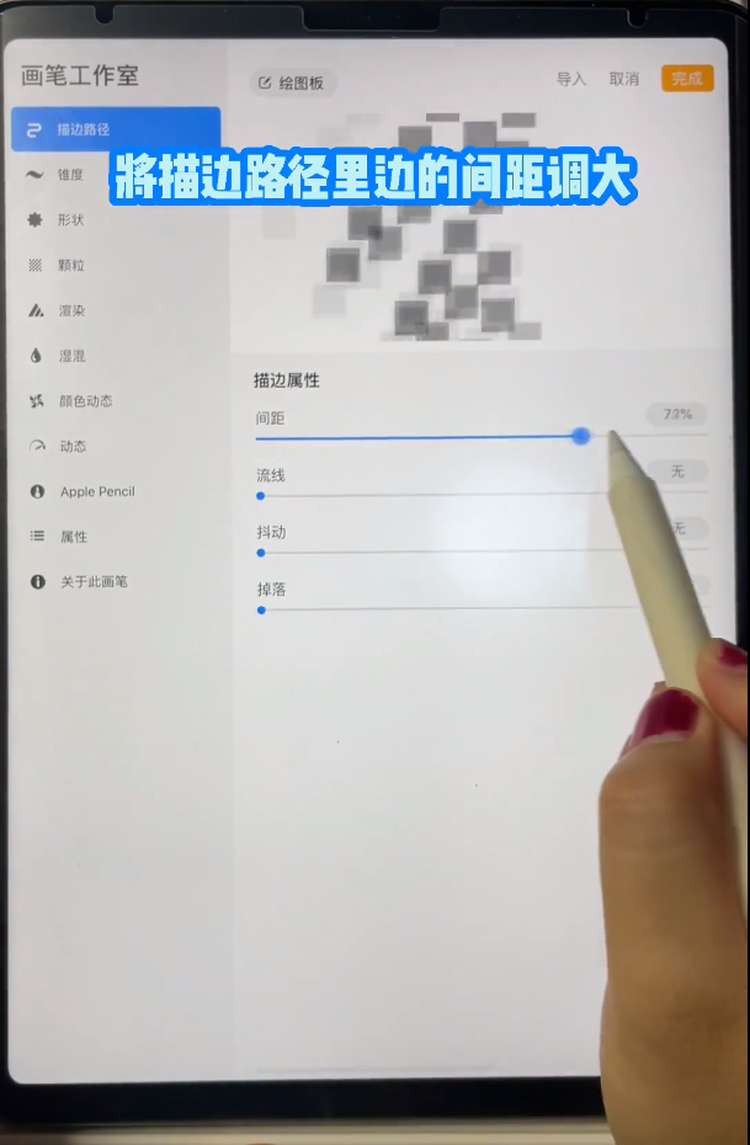
8、然后apple pencil里面的不透明度调小
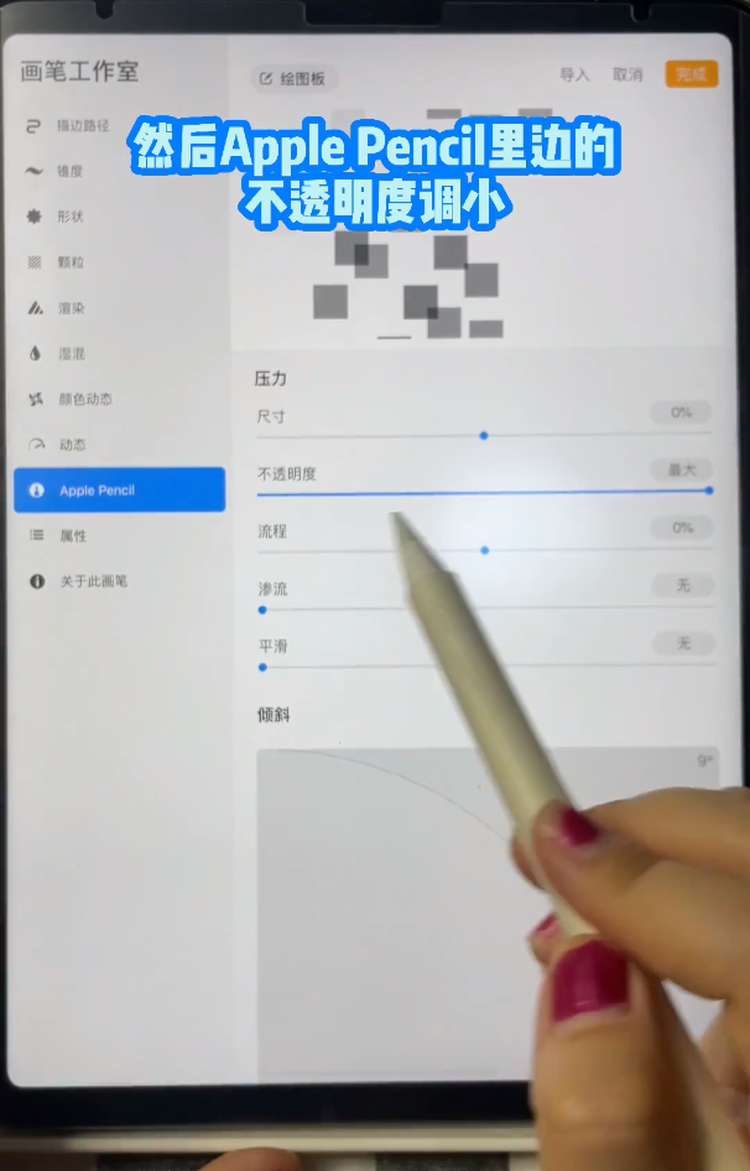
9、属性里面的最大尺寸调大
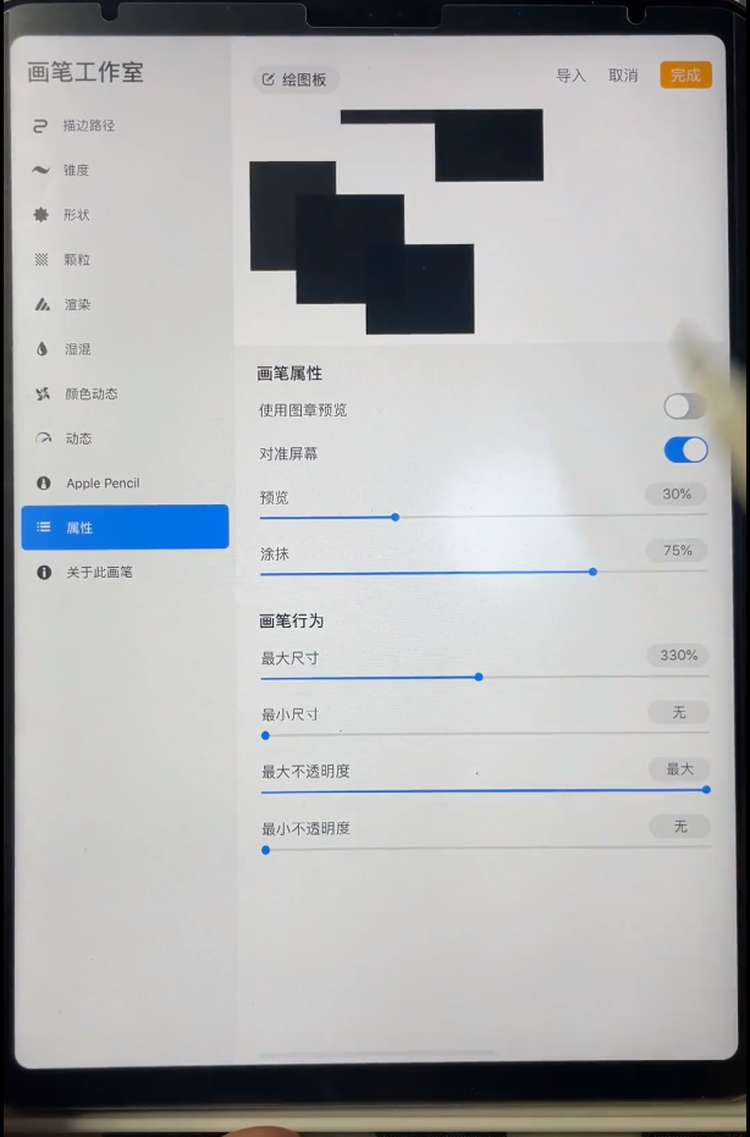
10、这个时候就形成了矩形笔刷,我们只需要在画布上点击一下就可以画出一个矩形
五、画布裁切
1、我们新建一个图层
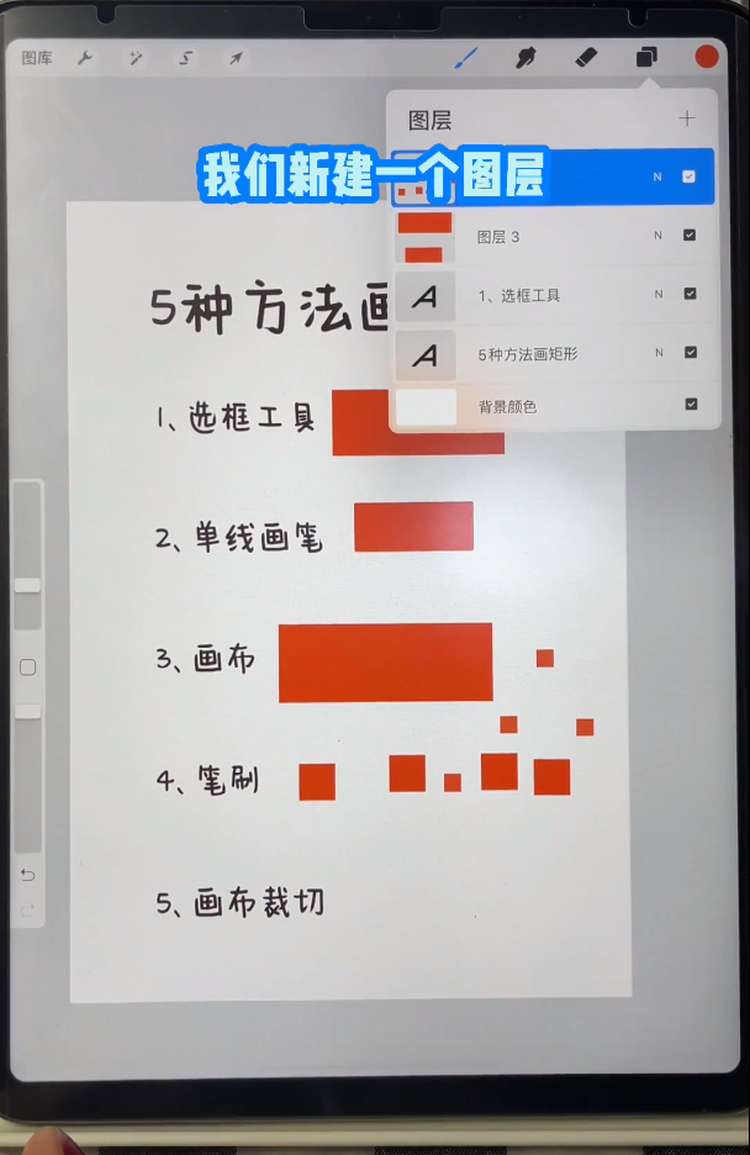
2、随便画一个封闭形状,然后填充颜色

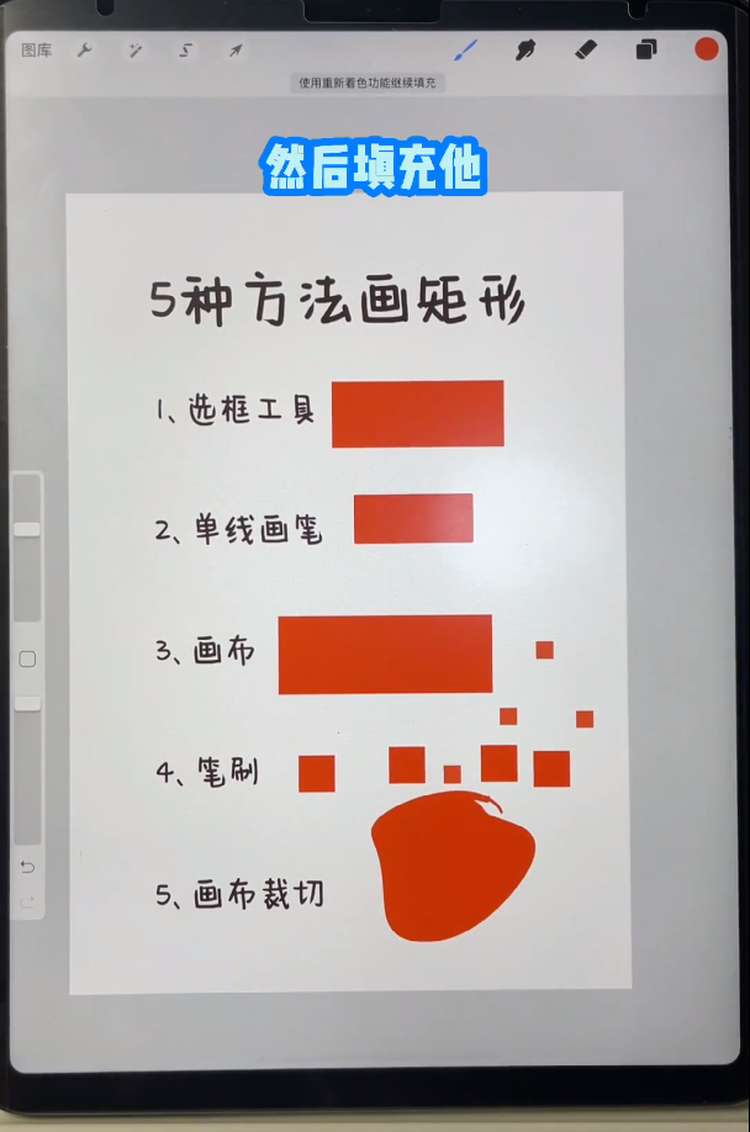
3、这个时候我们选择“工具”

4、然后移动到画布的边缘
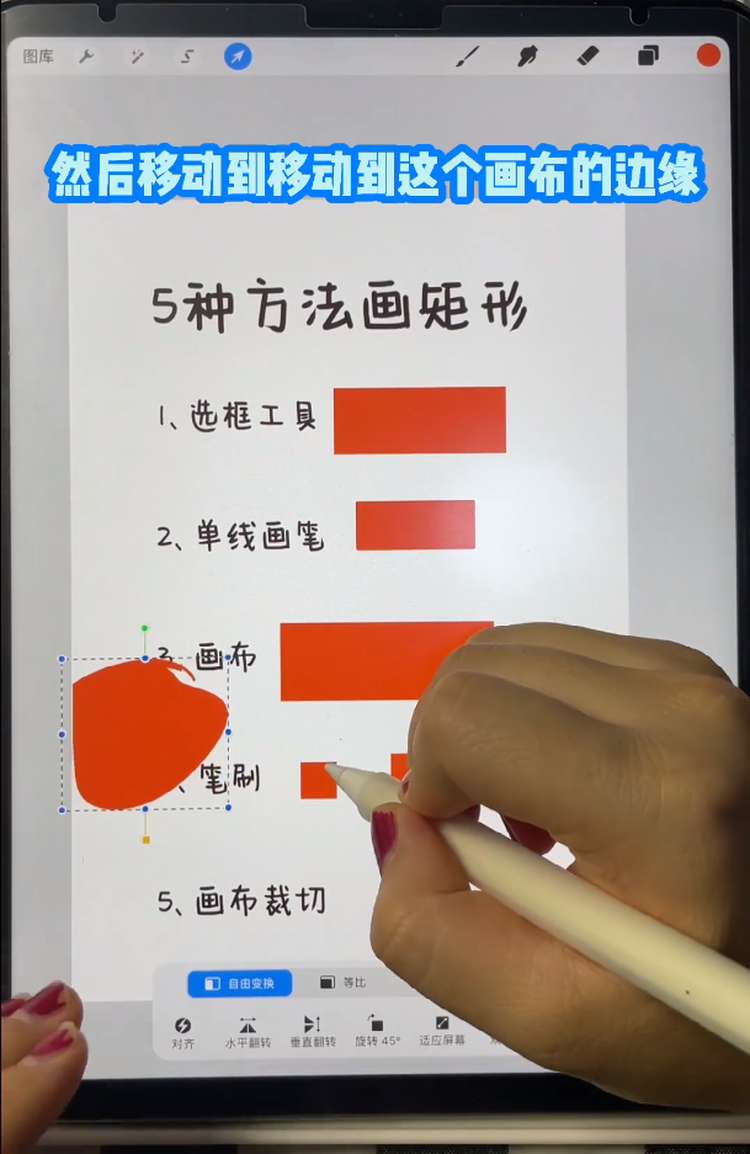
5、把图形放开一下,再点一下选择按钮,这个时候左边画布以外的部分就被剪切掉了。
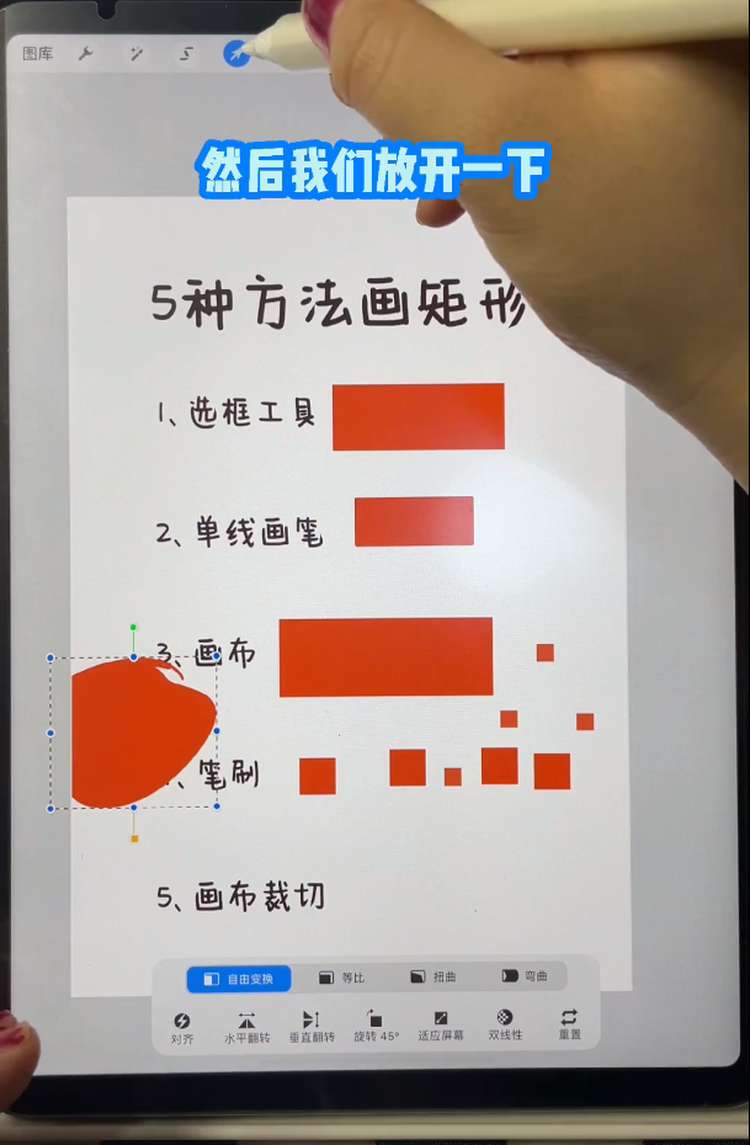
6、重复上面的动作,上右下几个方向,就可以剪切出来一个矩形,矩形剪切出来过后,我们在调整它的大小。




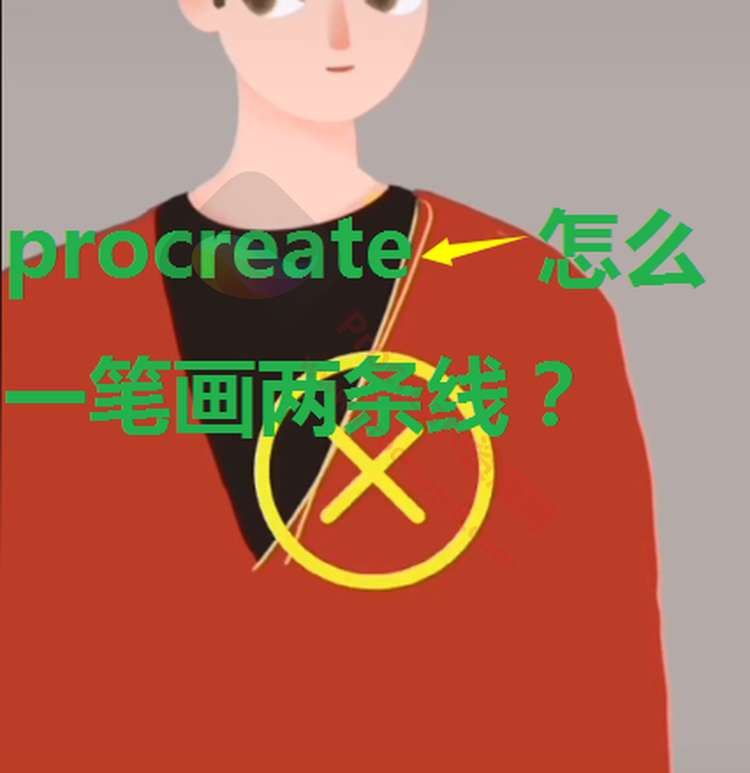

评论0