学习如何在Procreate中裁剪,调整尺寸和剪切艺术品对于确保最终获得项目最终需要的尺寸非常重要。从一开始创建的画布大小就不再受限。
首先,让我们谈谈裁剪您的Procreate工作。您会注意到,尽管Procreate并非一个东西,但它们会一起裁剪和调整大小。
从技术上讲,裁剪和调整大小是两个独立的过程。裁剪是指选择图像的一部分,同时裁剪其余部分。调整大小是关于更改艺术品的尺寸,同时保持整幅艺术品完好无损。
使用Procreate的“裁剪和调整大小”工具,了解如何进行裁剪和调整大小非常重要。如果进行裁切,它将在裁切时更改艺术品的尺寸并在理论上调整其大小,但是调整大小只是裁切的优点。
如果要在保留整个图稿的同时调整其大小,则必须使用其他设置。因此,我们将分别讨论裁剪和粘贴。
重要说明:裁剪或调整尺寸之前,请先对其进行复制。这样,如果出现问题,您将可以还原到原始文件。
如何在Procreate中进行裁剪
要在Procreate中裁剪,请单击扳手以打开“动作”选项卡。确保选择了“画布”选项,然后单击“裁剪和调整大小”按钮。通过拖动裁剪框或在“设置”选项卡中手动输入所需的尺寸来调整画布。
让我们逐步完成该步骤:
1.单击顶部工具栏中的扳手以打开“操作”选项卡
2.单击画布选项
3.单击“裁剪和调整大小”按钮

4.拖动裁剪框的4个角中的任何一个,直到隔离了想要裁剪的画布区域。或者,单击“设置”按钮,然后为您的艺术品手动输入新尺寸。
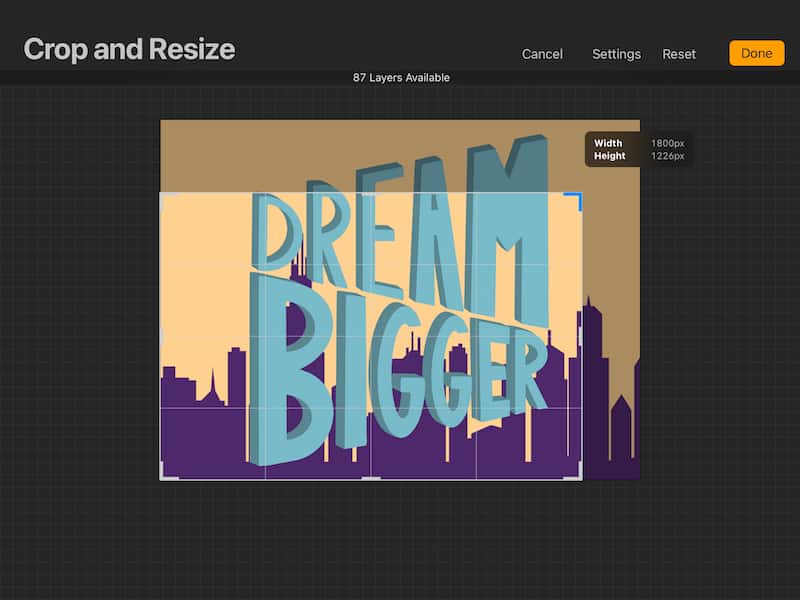
5.点击完成
拖动裁剪框的角时,您会注意到它会在右侧告诉您画布的新尺寸。它还会告诉您该大小下可使用的新最大层数。
图稿的大小和分辨率将决定您可以拥有的图层数。裁剪的画布越小,您将可以访问的图层越多。
这就是为什么在达到极限后,裁剪Procreate画布可以成为增加图层数量的好方法。
如果您决定通过在“设置”选项卡中手动输入新尺寸来裁剪画布,则会注意到还有其他选项可以利用。让我们深入探讨这些。
-DPI: DPI越高,图稿的分辨率越高。推荐的DPI为300。
-对画布进行重新采样:这是您可以在不裁剪任何内容的情况下调整其尺寸的方法。我们将在下面讨论如何做到这一点。
-捕捉:这将强制裁剪框捕捉到画布上元素的边缘。这样可以更轻松精确,干净地裁剪图稿。
-旋转:这将旋转您的图稿,以进行更独特的裁剪工作。
当使用“裁剪和调整大小”工具在Procreate中裁剪画布时,将被迫裁剪整个画布。您不能简单地裁剪1层,而让其余的画布保持相同的大小并且不受影响。
幸运的是,这有一个不错的方法,下面我们来讲解一下。
如何在Procreate中裁剪单层
如果您只想裁剪Procreate图稿的一层,请单击箭头以激活“变换”工具。将图层拖到画布外,直到要裁剪的区域从屏幕上消失。释放“变换”工具,并根据需要在其他边重复上述步骤。
让我们逐步完成该步骤:
1.打开“图层”面板,并确保突出显示所需的图层
2.单击顶部工具栏中的箭头图标,它是“变换”工具
3.将图层拖出画布。例如,如果要剪掉艺术作品的左侧,则将图层向左拖动,直到看不到要裁剪的区域。
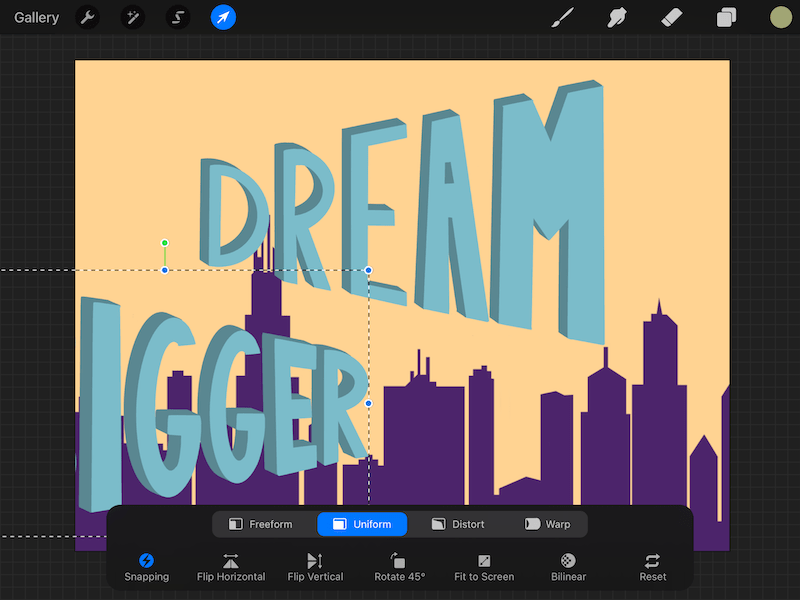
4.取消选择“变换”工具以取消选择元素

5.如果需要,对艺术的另一面重复
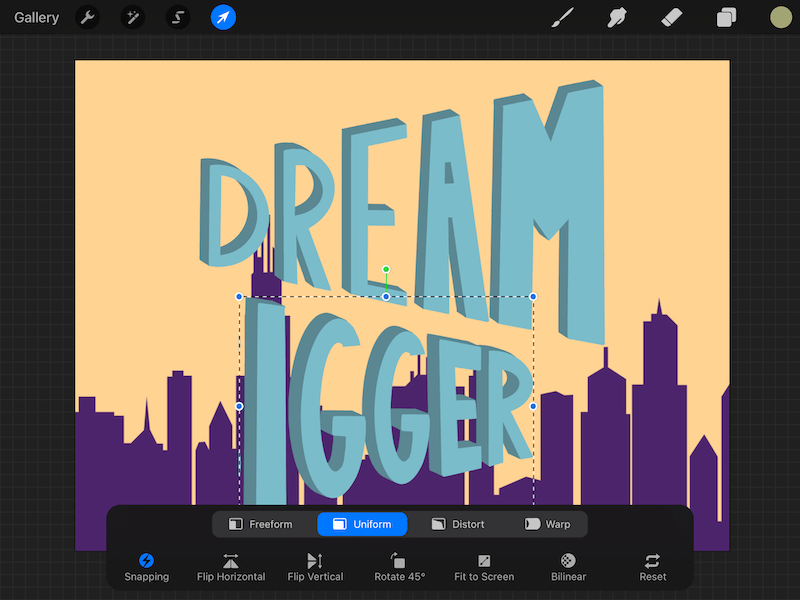
之所以能如此有效,是因为您拖到画布区域之外的所有内容都会被删除。这样可以很容易地“裁剪”图稿的侧面。
重要说明:将其弄乱很容易。在执行此裁剪技巧之前,请确保制作图层的副本。
现在我们已经讨论了裁剪,现在让我们谈谈如何在不裁剪图稿任何部分的情况下调整工作尺寸。
如何在Procreate中调整大小
要在Procreate中调整作品的大小,请单击扳手以打开“动作”选项卡,然后单击“裁剪和调整大小”按钮。打开设置,然后在“重新采样画布”按钮上切换。输入所需的尺寸之一,Procreate将自动调整另一个尺寸。
让我们逐步完成此步骤:
1.单击顶部工具栏中的扳手以打开“操作”选项卡
2.单击画布选项
3.单击“裁剪和调整大小”按钮
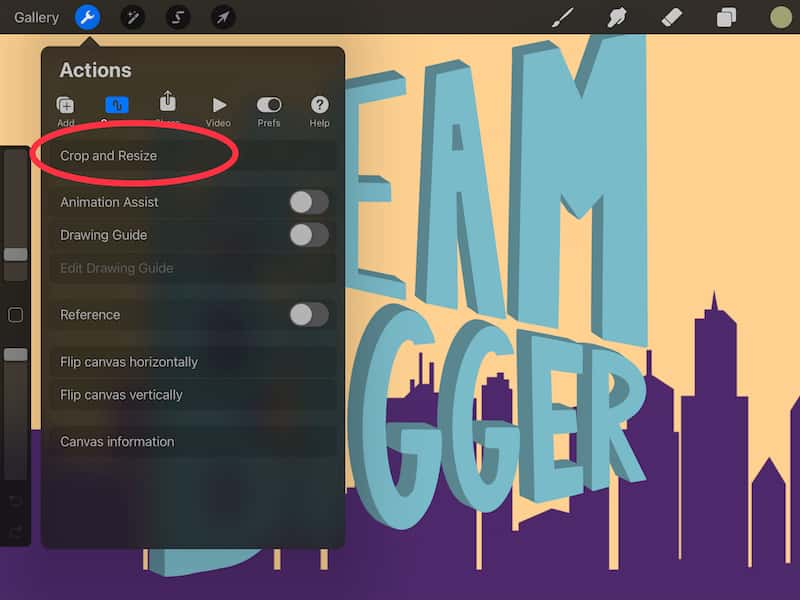
4.单击“设置”,然后在“重新采样画布”按钮上切换
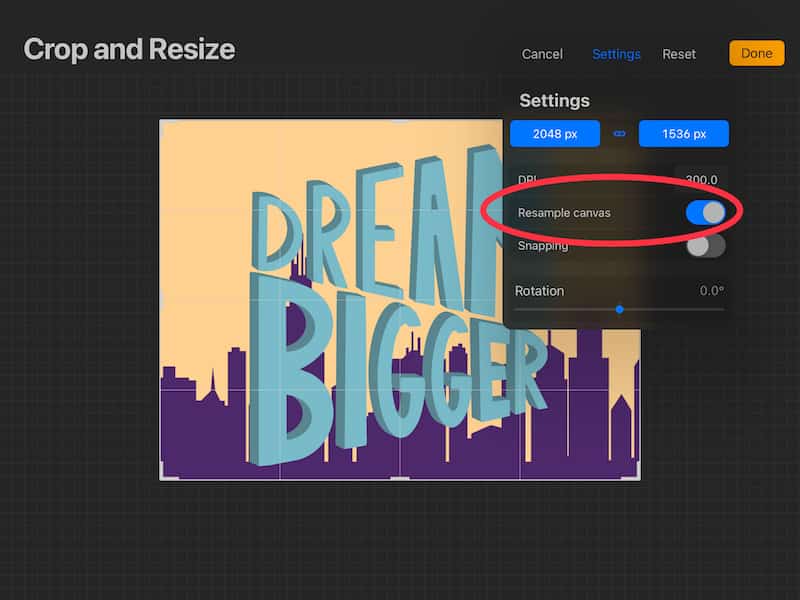
5.输入您想要的尺寸
6.点击完成
这样可以在不剪掉任何画布的情况下使其画布变小。这也是可以使画布变大而又不会变形的方法。
启用“重新采样”画布按钮时,它将保留您的宽高比。您只需输入2个所需尺寸中的1个,因为Procreate会根据您的长宽比自动调整另一个尺寸。
如果您不想从艺术品中裁切任何东西,请不要调整裁切框。保持原样,并选择整个图稿。只需打开“重新采样”画布按钮,然后选择尺寸即可。
如果确实要裁剪掉部分艺术品,请在切换“重新采样画布”按钮之前调整裁剪框。
覆盖了裁切和调整大小之后,该进行裁切了。
如何在Procreate中剪切
要在Procreate中剪切,请确保突出显示所需的图层,或者使用选择工具选择所需的元素。用三根手指向上滑动以访问“复制和粘贴”菜单,然后单击“剪切”。您也可以单击扳手以打开“操作”选项卡,然后单击此处的“剪切”按钮。
让我们逐步完成该步骤:
1.如果要剪切的所有元素都在单个图层上,请确保该图层已突出显示。如果不是,请使用“选择”工具隔离单个元素。
2.单击顶部工具栏中的箭头,这是“变换”工具
3.单击扳手以打开“操作”选项卡,然后选择“添加”选项。或者,用三根手指在画布上向上滑动以打开“复制和粘贴”菜单
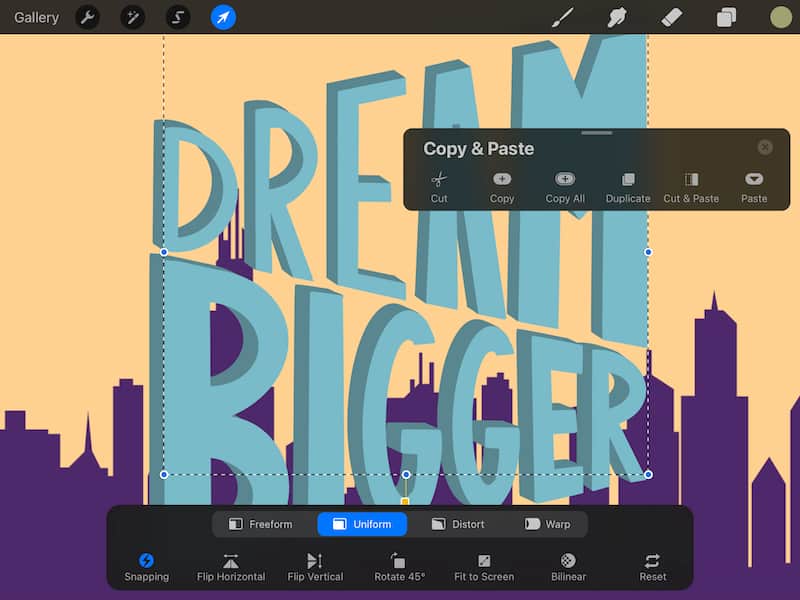
4.单击剪切
与尝试选择单个元素并分别将其全部剪切相比,剪切整个图层要容易得多。当然,很难预先计划并确切知道将来需要剪切的内容,但是如果您对此有任何远见,请相应地计划图层。还要注意将事情分成多个层次。
切割图层或元素后,就可以使用它进行任何操作。我最喜欢在Procreate中使用“剪切”功能的方法是从一件艺术品中剪下一个对象,然后将其粘贴到另一件艺术品中。
这也是我最喜欢的复制用法,它使我们很好地了解了该出色的Procreate功能。
如何在Procreate中复制
要在Procreate中进行复制,请确保突出显示所需的图层,或者已使用选择工具选择所需的元素。用三根手指向上滑动以访问“复制和粘贴”菜单,然后单击“复制”或“复制和粘贴”。您也可以单击扳手以打开“操作”选项卡,然后单击此处的“复制”按钮。
让我们逐步完成该步骤:
1.如果要复制的所有元素都在单个图层上,请确保该图层已突出显示。如果不是,请使用“选择”工具隔离单个元素。
2.单击顶部工具栏中的箭头,这是“变换”工具
3.单击扳手以打开“操作”选项卡,然后选择“添加”选项。或者,用三根手指在画布上向上滑动以打开“复制和粘贴”菜单
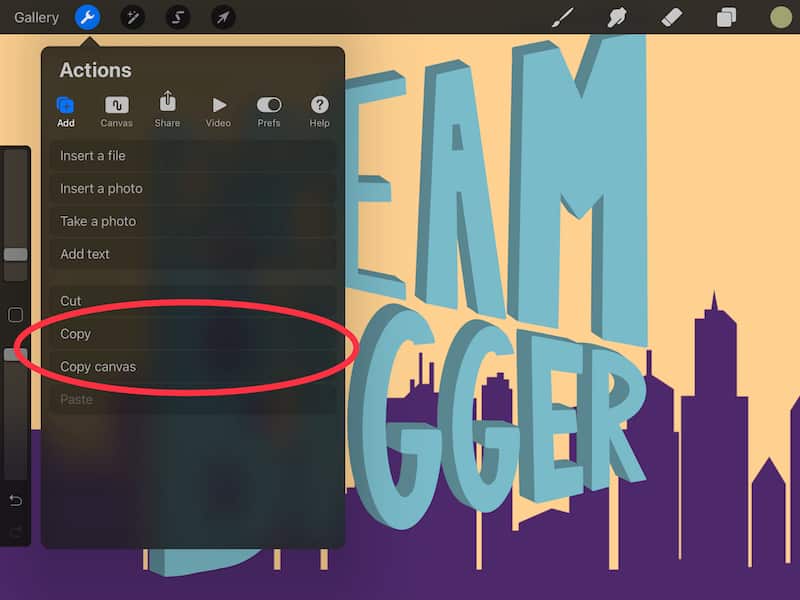
4.单击复制或复制和粘贴
您会注意到,复制的过程几乎与剪切相同。一个区别是,您会在“操作”选项卡中注意到一个按钮,上面写着“复制图层”。这使您可以更快,更轻松地复制整个画布,而不必手动进行。
在同一艺术品中进行复制和粘贴是一种创建每个元素的多个版本而无需手动绘制它们的好方法。例如,这对云非常有用。
复制功能的另一个重要用途是复制元素,然后将其粘贴到其他艺术品中。如果您要制作一系列相关的艺术品,或者出于某种原因想要将现有的元素添加到新的艺术品中,则非常有用。
剪切,调整大小,剪切和复制是使用Procreate的所有关键方面,这不仅将使您的工作流程更加高效,而且还使您可以根据需要自由地操作自己的画布。





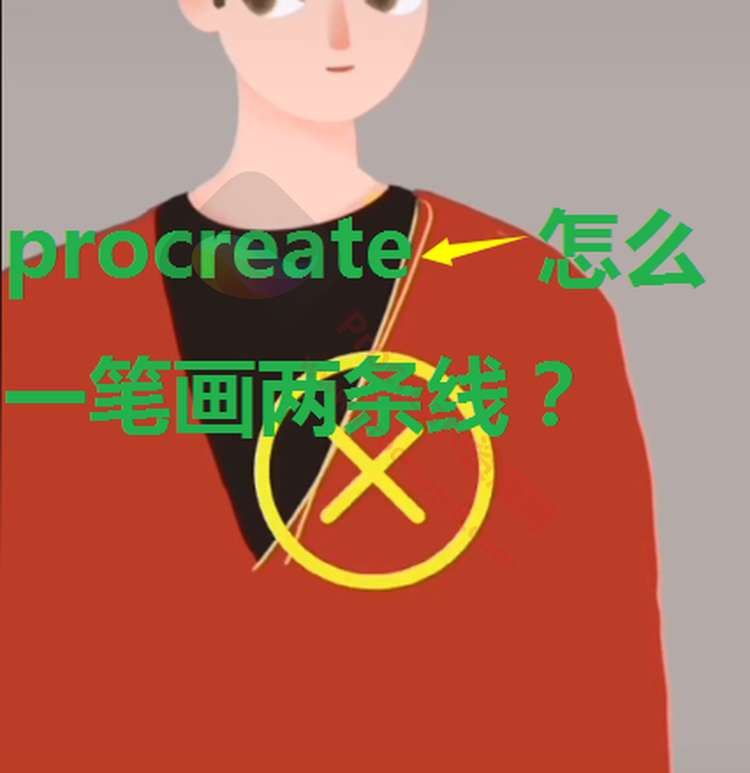
评论0