
当您使用Procreate时,如果您不知道如何使用Procreate中的颜色选择器或吸管工具来选择您要使用的颜色可能创作过程中就有些混乱。一旦知道了如何使用这些简单的工具,您就可以在Procreate中轻松找到所需的颜色。
使用Procreate中的选择器或吸管工具需要6个简单的步骤:
1、找到颜色选择器或吸管工具
2、用手指拾取颜色,
3、在画布上移动手指,
4、看着颜色选择器上圆形,这样您就知道要选择的颜色,
5、将颜色添加到调色板中,
6、查看颜色值。
如果您按以下6条简单易用的技巧,请使用Procreate工具查找颜色,该工具将帮助您找到正确的颜色。您还将发现它是一个非常容易使用的工具。
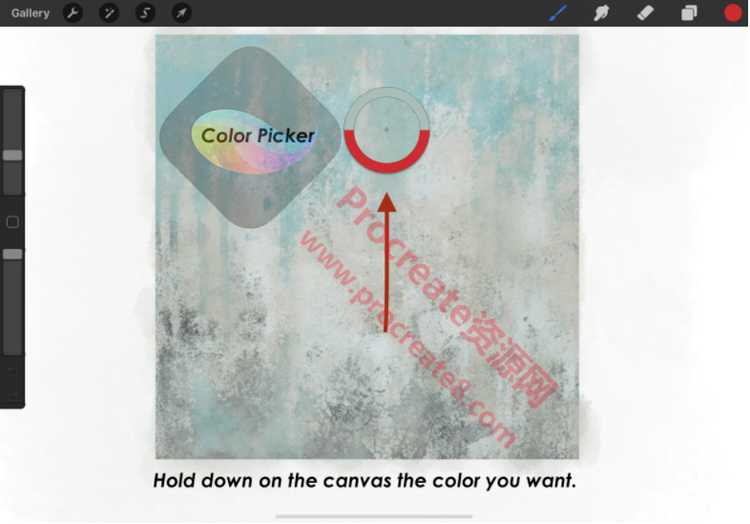
技巧一:找到拾色器或滴管工具
要使用颜色选择器或眼药水工具,只需按住要指定的颜色即可。您可以用铅笔或手指按住颜色。
对于使用其他程序(例如Photoshop或illustrator)工作的人,使用Procreate时了解颜色选择器或滴眼工具的位置可能会有不熟悉。除非有人告诉你,不然你可能还真不好找到。
在画布上您将看到一个圆圈,以显示您现在选择的颜色。如果颜色看起来正确,则只需松开手来指定颜色,您将在屏幕右上角的圆圈中看到该颜色。
底色(在本例中为红色)是我准备用于调色板的颜色。这个你不用管他,Procreate获取到的任然是我们要的颜色。

技巧二:用手指挑颜色
我发现用手指在画布上可以轻松找到颜色。有些人喜欢使用Apple Pencil,但与使用Apple Pencil相比,我个人更喜欢使用手指指定颜色。
因为我觉得用手指稍微用力一点,以确保拾色器确实抬起。但是,如果您更习惯使用Apple铅笔,或者一定要适应使用Apple铅笔,则一定要使用铅笔来挑选颜色。

技巧三:在画布上移动手指以找到精确的颜色
有时,当您按颜色时,您可能会认为正确,但事实并非如此。如果您的画布上有很多阴影,就越会这样。我发现我需要在画布上移动手指很多次才能找到要指定的颜色。这也是为什么我更喜欢用手指的另一个原因,因为我发现用手指来指定颜色会更快,更容易。
仅当您将手指从画布或屏幕上移开时,才会指定颜色。如果您不摘下它,而是继续握住它,它将不会指定颜色,而是会移动到您移动手指的另一种颜色上。
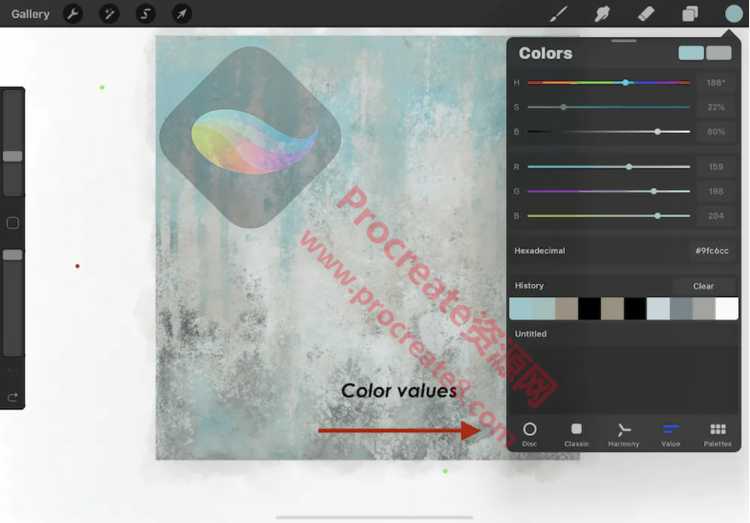
技巧四:密切关注圆圈和上角
看到指定颜色的最简单方法之一是让您将注意力放在颜色选择器圆圈上,以查看现在正在选择哪种颜色。如果您正在处理具有多种颜色阴影的画布,这尤其重要,我将使用此画布作为示例。
我发现查看颜色最简单的方法是在移动手指时查看颜色选择器圆圈。一旦找到所需的颜色,就从画布上移开您的手或笔,该颜色将显示在右上角的颜色选择器中。
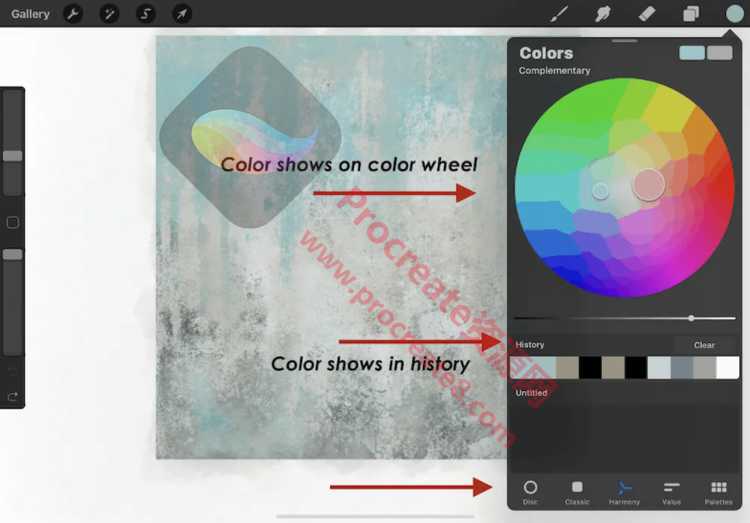
技巧五:添加到调色板
一旦颜色位于右上角的色环上,您就可以将颜色添加到调色板中或立即使用该颜色。特别是,如果这是一种颜色,则很可能要再次用于Procreate的另一个项目中。
Procreate确实保留了某些颜色的一些历史记录,但是我建议您在指定颜色后保存该颜色,这样您就不必尝试再次查找它或重新指定它。如果选择,您始终可以从调色板中删除颜色,但是比尝试再次指定它要好得多。
很多时候,当我使用多种不同的颜色,但不确定哪种颜色正确时,我可能会指定几种颜色,然后将它们全部放在一个托盘上,这样我才能准确地看到所需的阴影或哪种颜色。删除调色板上的颜色或在其周围移动托盘的颜色非常简单。
如果您确实忘记将颜色保存到调色板,则可以转到“值”,然后在“历史记录”下,可以在“历史记录”部分下查看该颜色是否存在。Procreate将为您保留这些颜色一段时间,但是它们可能不会长期存在,因此,如果您需要它们,建议将它们保存在调色板中。
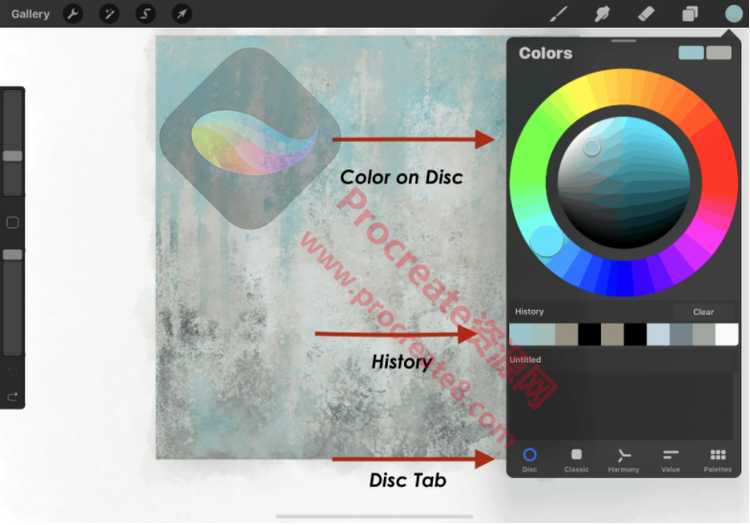
技巧六:您可以看到所有颜色值
我们使用procreate帮助我们找到颜色的某些值。例如,当您从照片或画布中选择一种颜色时,Procreate将为您显示该颜色的一些值。
以下是Procreate会自动为您显示每种颜色的一些值:
HSB和RGB值和十六进制–在“值”部分下,您可以轻松查看HSB,RGB和颜色的十六进制值。它将仅显示顶部圆圈中已经指定的颜色值。
和声视图–当您检查和声选项卡时,它还会显示与您的颜色互补的颜色。您可以按互补色,并根据需要将其添加到调色板中。
经典视图–在经典视图下,您可以看到颜色的位置以及周围所有其他颜色。如果您希望能够以任何方式更改或调整颜色,则可以将条形移动到颜色底部的下方。
光盘视图–在“光盘视图”下,如果您喜欢使用色轮来调整颜色,则可以看到颜色在色轮上的位置。
我们在很多设计工作中都使用了这些颜色值。例如,如果我正在寻找Adobe illustrator或Indesign的特定颜色,并且想知道该颜色的十六进制值,则可以将该颜色输入到Procreate中,并使用颜色选择器找到该颜色的HSB,RGB和十六进制值。我们发现此拾色器或吸管工具是帮助我们发现颜色值的非常简单的工具。
总结
如果您知道如何使用拾色器或吸管工具,则它是与Procreate一起使用的非常简单的工具。如果不是有人告诉你或者您自己学习过,您还是不容易找到他们在哪里。以上的技巧都非常有用,大家可以收藏起来!





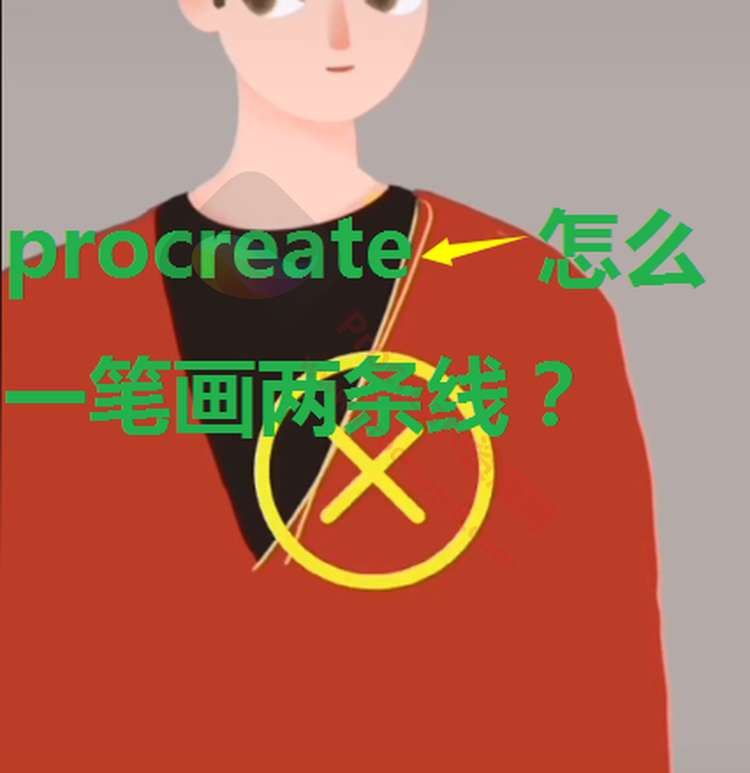
评论0